CREA TU PROPIA TARJETA
- lisbeidi56
- 8 jul 2015
- 2 Min. de lectura
Veamos un par de ejemplos prácticos.
PASO 1
Primero, haremos unas tarjetas comerciales. Como vimos al comienzo, definimos el tamaño de la página en 90×50 mm (o 3,5×2 pulgadas). Recuerda que es sólo un ejemplo, el tamaño puede variar de un modelo a otro.
A continuación, haremos doble clic en el borde de la hoja para definir márgenes y añadimos 3 mm de Sangrado.
Seguidamente, aún en el panel Opciones, vamos a Documentos > Líneas guía > Preestablecidos, elegimos “Definido por el usuario” y establecemos un margen interior de 5 mm. No olvides hacer clic en el botón “Aplicar preestablecidos”. Hacemos clic en OK, y ya tenemos la página lista para comenzar a trabajar.

PASO 2
Definir Estilos de color (Ctrl + F6). En este caso, utilizaremos dos colores, azul (Pantone Reflex Blue C) y amarillo (Pantone Yellow 012 C), ambos de la escala Pantone Solid Coated v.2.
Crearemos un logo imaginario, y le aplicamos el Estilo azul. Luego, para crear el fondo, hacemos doble clic sobre la herramienta Rectángulo (Caja de herramientas > herramienta Rectángulo o F6) para crear un rectángulo del tamaño de la página. Le aplicamos el estilo amarillo y creamos un degradado (apretamos la tecla G para tomar la herramienta Relleno Interactivo y arrastramos los tiradores para ajustar el degradado). Finalmente, ampliamos el tamaño para que cubra el área de sangrado. Como la tarjeta mide 90×50 mm, haremos que el fondo sea de 96×56 mm, centrado en la página (para centrar el objeto de fondo selecciónalo y presiona la tecla P).

¿Qué ocurre si necesitamos varios nombres diferentes? Si fueran sólo dos, podrías duplicar la página con su contenido (Diseño > Duplicar página) pero si fueran varias lo mejor es crear una Capa maestra. Para eso, seleccionamos el logo y el fondo, y seleccionamos Edición > Cortar (o Ctrl + X). Luego, vamos a la ventana acoplable Administrador de objetos (Ventana > Ventanas acoplables >Administrador de objetos), y seleccionamos Nueva capa maestra (todas las páginas) del menú. O hacemos clic en el icono Nueva capa maestra (todas las páginas) al final de la ventana acoplable Administrador de objetos.

Si lo deseas, puedes cambiar el nombre de esta. A continuación basta con “pegar” (Edición >Pegar o Ctrl + V) para colocar los logos y el fondo en la nueva capa. Podemos crear tantas páginas como nombres necesitemos, y todas tendrán el mismo logo y fondo, pero la ventaja es que solo estará una vez en el archivo: si se modifica un elemento, cambiará en todas las páginas. Para evitar un cambio por error, podemos “bloquear” esa capa haciendo clic en el icono del candado en elAdministrador de objetos. Luego, solo tendremos que seleccionar la página y la capa (normalmente “Capa 1″) y escribir el texto que corresponda (nombre, teléfono, etc).

Si enviamos a Imprimir (Archivo > Imprimir o Ctrl + P) notaremos que aparece una sola tarjeta por hoja. Pero si vamos a Archivo > Presentación preliminar, podemos realizar una Imposición (la segunda herramienta a la izquierda), así como establecer la distancia entre una tarjeta y otra. Las repeticiones pueden ser iguales o diferentes, eso lo elegimos según el número de páginas. También podemos agregar Marcas de corte (tercera herramienta) y muchas otras opciones.


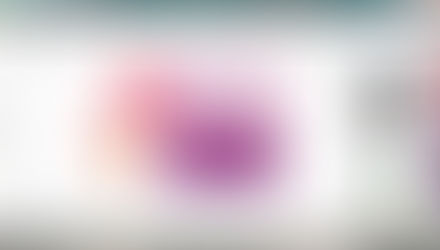






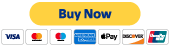

Comentarios